
In my past few blog posts I’ve been demonstrating some of the ways Veeam can help to automate and streamline processes with the end goal of making things quicker and easier. I already covered how to perform upgrades of Backup & Replication within the Veeam Service Provider Console in my last blog post. This time I’m going to discuss how the process of installing Backup & Replication can be automated. If you are someone that regularly deploys VBR or aren’t a fan of ‘next, next, next, finish’ then this feature is definitely worth a look.
Unattended Mode – Out with the old…
Silent Mode is a new concept in V12.1 and replaces the Unattended Mode which was used in previous versions of the software.
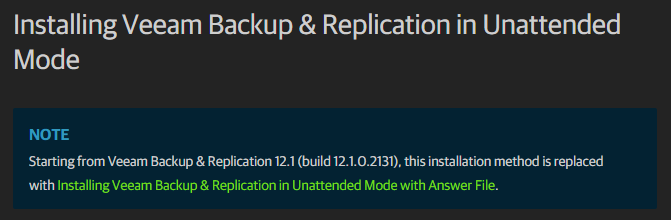
If you haven’t heard of either of these terms before, in essence its purpose is to allow Backup & Replication to be installed without requiring user interaction. There is of course more to it than that which we will get into shortly as we dig into things a bit deeper.
While deploying VBR using either method ultimately results in the same outcome, Silent Mode is overall a much better experience in my opinion for several reasons. Unattended Mode was quite cumbersome and not to be undertaken by the faint hearted. It has third party software pre-requisites, requires Veeam components to be installed individually and in a particular order, not to mention what feels like a million configuration parameters to be defined against the MSI executable.
Silent Mode – A huge improvement!
Although the interactive install process for V12.1 feels much the same as V12, behind the scenes it looks like a lot of development work has gone into making unattended installations a much simpler, streamlined process.
Silent Mode changes the way in which an unattended VBR installation is approached. Gone are the aforementioned pre-requisites and the complicated component install order. Now all you need to carry out the install is the installation media and what’s known as an answer file.
The answer file contains all the necessary installation settings needed to perform the install, structured in XML format. Configuration parameters are defined within the answer file with Silent Mode however the list is much more concise when compared with Unattended Mode. To make things even easier, a sample file is included with the installation media. It’s great to see Veeam have adopted XML based answer files – it seems to have become the standard format for many companies these days.
Configuring the answer file
Since there are no software pre-requisites to speak of, the only task to complete before we begin installing is to configure the answer file.
First locate your V12.1 installation media and mount it. Next browse to \Setup\Silent\AnswerFiles\VBR and make a copy of the VbrAnswerFile_install.xml file.
Open the file with your favourite text editor. If you are used to working with XML, what follows should make relative sense.
The file construct is made up of a properties element and several property child elements. Each of these child elements represents a configurable parameter related to the installation. Each parameter has a few commented lines above it with useful information including:
- Whether it is required or optional parameter
- A description of what the parameter does
- The supported values that can be set against it
Below is a small snippet of the beginning of the file for visual representation:
<properties>
<!--License agreements-->
<!--Specify parameters to accept all the license agreements during silent installation or upgrade-->
<!--[Required] Parameter ACCEPT_EULA specifies if you want to accept the Veeam license agreement. Specify '1' to accept the license agreement and proceed with installation or upgrade-->
<!--Supported values: 0/1-->
<property name="ACCEPT_EULA" value="1" />
As you scroll through the file, you will find that the configuration parameters have been split up into different groups to make it easier to manage. For example, you will find all the database related parameters together under <!–Database Configuration–>
Since this is a sample file, most of the parameters have already been configured using their default values with the exception of the first 4 parameters relating to license agreements. These are required and by default will have an empty value in the sample file. Set the value of each to 1.
Most of the remaining parameters are optional and the value you set will depend on your deployment scenario. If these are left as the default settings, the end result will emulate what an interactive install would look like using the default settings.
If you do plan on making changes to the file, be sure to either remove or comment out unused Optional parameters otherwise it will cause the installation session to fail.
The Veeam documentation also has a complete list of all the available configuration parameters in tabular format which I find reads better than within the answer file: https://helpcenter.veeam.com/docs/backup/vsphere/install_vbr_answer_file.html?ver=120#configuration-parameters
Save the file once you have made the necessary changes.
Testing Installation
Before jumping straight in and rolling this out in a production environment, I would recommend testing the deployment in a sandbox environment first. This gives you the opportunity to confirm that the installation not only completes successfully, but is also configurated to your expectations. I find it’s better to spend a little more time up front on this rather than running into problems later down the track.
Before starting the installation make sure the user account is in the local Administrators group on the machine where it will run from.
Next open a command prompt and navigate to the \Setup\Silent folder on the mounted installation media. Run the Veeam.Silent.Install.exe file with the /AnswerFile switch, specifying the path to where the answer file is located.
Veeam.Silent.Install.exe /AnswerFile <Path to answer file>After running the command, nothing will happen visually. If you open Task Manager you will find the Veeam.Silent.Install.exe process running indicating that the installation is in progress. To see what’s happening during the installation, log files are located in C:\ProgramData\Veeam\Setup\Temp.
After the installation has finished, the result is output to the command window, including the result code and a description.

A complete list of result codes can be found here: https://helpcenter.veeam.com/docs/backup/vsphere/install_vbr_answer_file.html?ver=120#installation-result-codes
If the install happens to fail, the accompanying error code will be displayed along with it: https://helpcenter.veeam.com/docs/backup/vsphere/install_vbr_answer_file.html?ver=120#installation-error-codes
These codes are also saved to an UnattendedInstallationResult.xml file which is specific to each individual installation. This is a great way to pass the result back to whatever initiated the installation such as a script via Group Policy for example.
Once you’re confident that everything looks good, you’re ready to start rolling this out in production using whatever deployment tools you set fit.
Wrap Up
Silent Mode really has opened up a multitude of new possibilities for deploying Veeam. The simplicity and flexibility of answer files make customising the installation a breeze. After seeing how much easier this is than Unattended Mode, I can see it being more widely adopted by the community – myself included!
Leave a comment